Debugging with Visual Studio
Deprecation of the technologies described here has been announced for platforms other than ChromeOS.
Please visit our migration guide for details.
Whether you’re porting an existing project or starting from scratch, the Native Client Visual Studio add-in makes it easier to set up, build, run and debug your Native Client app by integrating the Native Client SDK development tools into the Visual Studio environment.
Introduction
The Native Client add-in for Visual Studio helps you develop your application more efficiently in many ways:
- Organize and maintain your code as a Visual Studio project.
- Iteratively write and test your application more easily. Visual Studio handles the details of launching a web server to serve your module and run the module in Chrome with a debugger attached.
- Compile your module into a dynamically-linked library (DLL) using Visual Studio’s C/C++ compiler and run it as a Pepper plugin. This allows you to develop code incrementally, coding and/or porting one feature at a time into the Pepper APIs while continuing to use native Windows APIs that would otherwise be unavailable in an actual Native Client module.
- Use Visual Studio’s built-in debugger to debug your code while it’s running as a Pepper plugin.
- Compile your module into a .nexe or .pexe file using the Native Client SDK tools and run it as a bona fide Native Client module.
- Use the Native Client debugger, nacl-gdb, to test your code when it’s running as a Native Client object.
The add-in defines five new Visual Studio platforms: PPAPI, NaCl32, NaCl64, NaClARM, and PNaCl. These platforms can be applied to the debug configuration of solutions and projects. The platforms configure the properties of your project so it can be built and run as either a Pepper plugin or a Native Client module. The platforms also define the behavior associated with the debug command so you can test your code while running in Visual Studio.
Platforms
It is helpful to consider the Visual Studio add-in platforms in two groups. One contains the PPAPI platform only. The other group, which we’ll call the Native Client platforms, contains platforms that all have “NaCl” in their names: NaCl32, NaCl64, NaClARM, and PNaCl. The diagram below shows the platforms, the ways they are normally used, and the build products they produce.
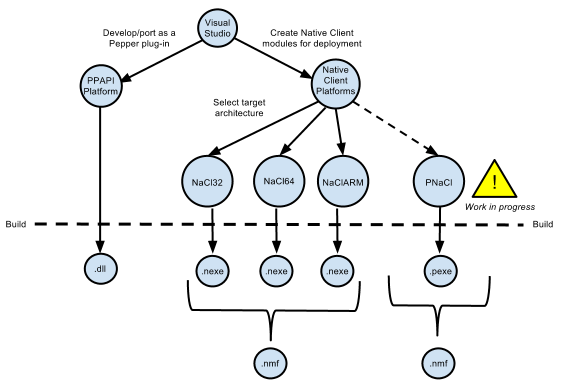
Using platforms, your workflow is faster and more efficient. You can compile, start, and debug your code with one click or key-press. When you press F5, the “start debugging” command, Visual Studio automatically launches a web server to serve your module (if necessary) along with an instance of Chrome that runs your Native Client module, and also attaches an appropriate debugger.
You can switch between platforms as you work to compare the behavior of your code.
When you run your project, Visual Studio launches the PPAPI and Native Client platforms in different ways, as explained in the next sections.
The PPAPI platform
The PPAPI platform builds your module as a dynamic library and launches a version of Chrome that’s configured to run the library as a plugin when it encounters an <embed> element with type=application/x-nacl (ignoring the information in the manifest file). When running in the PPAPI platform, you can use Windows system calls that are unavailable in a regular Native Client module built and running as a .nexe file. This offers the ability to port existing code incrementally, rewriting functions using the PPAPI interfaces one piece at a time. Since the module is built with Visual Studio’s native compiler (MSBuild) you can use the Visual Studio debugger to control and inspect your code.
The Native Client platforms
There are four Native Client platforms. All of them can be used to build Native Client modules. When you run one of the Native Client platforms Visual Studio builds the corresponding type of Native Client module (either a .nexe or .pexe), starts a web server to serve it up, and launches a copy of Chrome that fetches the module from the server and runs it. Visual Studio will also open a terminal window, launch an instance of nacl-gdb, and attach it to your module’s process so you can use gdb commands to debug.
NaCl32 and NaCl64
The platforms named NaCl32 and NaCl64 are targeted at x86 32-bit and 64-bit systems respectively. You need both platforms to build a full set of .nexe files when you are ready to distribute your application. Note, however, that when you are testing in Visual Studio you must select the NaCl64 platform (because Chrome for Windows runs Native Client in a 64-bit process). If you try to run from the NaCl32 platform you will get an error message.
NaClARM
The NaClARM platform is targeted at ARM-based processors. You can build .nexe files with the NaClARM platform in Visual Studio but you cannot run them from there. You can use Visual Studio to create a Native Client module that includes an ARM-based .nexe file and then run the module from a Chrome browser on an ARM device, such as one of the newer Chromebook computers. See the instructions at Running Native Client Applications for more information on testing your module in Chrome.
PNaCl
The PNaCl (portable NaCl) platform is included in the Visual Studio Native Client add-in versions 1.1 and higher. It supports the .pexe file format. A .pexe file encodes your application as bitcode for a low level virtual machine (LLVM). When you deliver a Native Client application as a PNaCl module, the manifest file will contain a single .pexe file rather than multiple .nexe files. The Chrome client transforms the LLVM bitcode into machine instructions for the local system.
When you run the PNaCl platform from Visual Studio, Visual Studio uses the Native Client SDK to transform the .pexe file into a NaCl64 .nexe file and runs it as if you were working with a NaCl64 platform.
Installing the add-in
In order to use the Native Client Visual Studio add-in, your development environment should include:
- A 64-bit version of Windows Vista or Windows 7.
- Visual Studio 2012 or Visual Service 2010 with Service Pack 1.
- Chrome version 23 or greater. You can choose to develop using the latest canary build of Chrome, running the canary version side-by-side with (and separately from) your regular version of Chrome.
- The Native Client SDK with the
pepper_23bundle or greater. The version of Chrome that you use must be equal or greater than the version of the SDK bundle.
Set environment variables
Before you run the installer you must define two Windows environment variables. They point to the bundle in the Native Client SDK that you use to build your module, and to the Chrome browser that you choose to use for debugging.
To set environment variables in Windows 7, go to the Start menu and search for “environment.” One of the links in the results is “Edit environment variables for your account.” (You can also reach this link from the Control Panel under User Accounts.) Click on the link and use the buttons in the window to create or change these user variables (the values shown below are only for example):
| Variable Name | Description |
|---|---|
NACL_SDK_ROOT | The path to the pepper directory in the SDK. For example: C:\nacl_sdk\pepper_23 |
CHROME_PATH | The path to the .exe file for the version of Chrome you are testing with. For example: C:\Users\fred\AppData\Local\Google\Chrome
SxS\Application\chrome.exe |
Download the add-in
The Native Client Visual Studio add-in is a separate bundle in the SDK named vs_addin. Open a command prompt window, go to the top-level SDK directory, and run the update command, specifying the add-in bundle:
naclsdk update vs_addin
This creates a folder named vs_addin, containing the add-in itself, its installer files, and a directory of examples.
Run the installer
The installer script is located inside the vs_addin folder in the SDK. Right click on the file install.bat and run it as administrator.
The script always installs the NativeClient platforms, and asks you if you’d like to install the PPAPI platform as well. You can skip the PPAPI step and run the installer again later to add the PPAPI platform.
You can usually run the installer successfully with no arguments. The new platforms are installed in C:\Program Files
(x86)\MSBuild\Microsoft.Cpp\v4.0\Platforms.
In some cases system resources may not be in their default locations. You might need to use these command line arguments when you run install.bat:
- The MSBuild folder is assumed to be at
C:\Program Files (x86)\MSBuild. You can specify an alternate path with the flag--ms-build-path=<path>. The installer assumes Visual Studio has created a user folder at - The addin itself is normally installed in
%USERPROFILE%\My Documents\Visual Studio 2012(or 2010 for Visual Studio 2010). You can specify alternate paths with the--vsuser-path=<path>flag.
From time to time an update to the Visual Studio add-in may become available. Updates are performed just like an installation. Download the new add-in using naclsdk update and run install.bat as administrator.
To uninstall the add-in, run install.bat as administrator and add the --uninstall flag. You’ll need to run the Command Prompt program as administrator in order to add the flag. Go the to the Windows start menu, search for “Command Prompt,” right click on the program and run it as administrator.
You can verify that the add-in has been installed and determine its version by selecting Add-in Manager in the Visual Studio Tools menu. If the add-in has been installed it will appear in the list of available add-ins. Select it and read its description.
Try the hello_world_gles sample project
The add-in comes with an examples directory. Open the sample project examples\hello_world_gles\hello_world_gles.sln. This project is an application that displays a spinning cube.
Select the NaCl64 platform
Open the sample project in Visual Studio, select the Configuration Manager, and confirm that the active solution configuration is Debug and the active project platform is NaCl64. Note that the platform for the hello_world_gles project is also NaCl64. (You can get to the Configuration Manager from the Build menu or the project’s Properties window.)
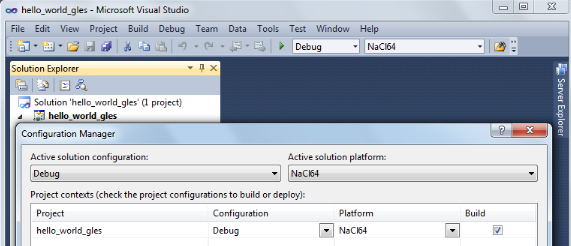
Build and run the project
Use the debugging command (F5) to build and run the project. As the wheels start to turn, you may be presented with one or more alerts. They are benign; you can accept them and set options to ignore them when that’s possible. Some of the messages you might see include:
- “This project is out of date, would you like to build it?”
- “Please specify the name of the executable file to be used for the debug session.” This should be the value of the environment variable CHROME_PATH, which is usually supplied as the default value in the dialog.
- “Debugging information for chrome.exe cannot be found.” This is to be expected, you are debugging your module’s code, not Chrome.
- “Open file - security warning. The publisher could not be verified.” If Visual Studio is complaining about x86_64-nacl-gdb.exe, that’s our debugger. Let it be.
Once you’ve passed these hurdles, the application starts to run and you’ll see activity in three places:
- A terminal window opens running
nacl-gdb. - Chrome launches running your module in a tab.
- The Visual Studio output window displays debugging messages when you select the debug output item. Stop the debugging session by closing the Chrome window, or select the stop debugging command from the debug menu. The nacl-gdb window will close when you stop running the program.
Test the nacl-gdb debugger
Add a breakpoint at the SwapBuffers call in the function MainLoop, which is in hello_world.cc.
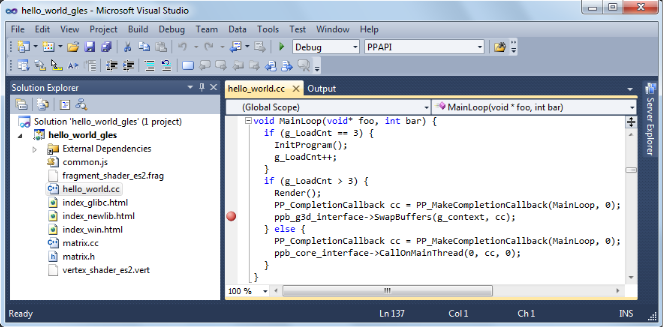
Start the debugger again (F5). This time the existing breakpoint is loaded into nacl-gcb and the program will pause there. Type c to continue running. You can use gdb commands to set more breakpoints and step through the application. For details, see Debugging with nacl-gdb (scroll down to the end of the section to see some commonly used gdb commands).
Test the Visual Studio debugger
If you’ve installed the PPAPI platform, go back to the Configuration
Manager and select the PPAPI platform. This time when Chrome launches the nacl-gdb window will not appear; the Visual Studio debugger is fully engaged and on the job.
Inspect the platform properties
At this point, it may be helpful to take a look at the properties that are associated with the PPAPI and Native Client platforms—see the settings in the sample project as an example.
Developing for Native Client in Visual Studio
After you’ve installed the add-in and tried the sample project, you’re ready to start working with your own code. You can reuse the sample project and the PPAPI and Native Client platforms it already has by replacing the source code with your own. More likely, you will add the platforms to an existing project, or to a new project that you create from scratch.
Adding platforms to a project
Follow these steps to add the Native Client and PPAPI platforms to a project:
- Open the Configuration Manager.
- On the row corresponding to your project, click the Platform column dropdown menu and select
<New...>. - Select
PPAPI,NaCl32,NaCl64, orPNaClfrom the New platform menu. - In most cases, you should select
<Empty>in the “Copy settings from” menu. Never copy settings between ``PPAPI``, ``NaCl32``, ``NaCl64``, ``NaClARM``, or ``PNaCl`` platforms. You can copy settings from a Win32 platform, if one exists, but afterwards be sure that the project properties are properly set for the new platform, as mentioned in step 6 below. - If you like, check the “Create new solutions platform” box to create a solution platform in addition to a project platform. (This is optional, but it can be convenient since it lets you switch project platforms from the Visual Studio main window by selecting the solution platform that has the same name.)
- Review the project properties for the new platform you just added. In most cases, the default properties for each platform should be correct, but it pays to check. Be especially careful about custom properties you may have set beforehand, or copied from a Win32 platform. Also confirm that the Configuration type is correct:
Dynamic LibraryforPPAPIApplication (.pexe)forPNaClApplication (.nexe)forNaCl32,NaCl64, andNaClARM
Selecting a toolchain
When you build a Native Client module directly from the SDK you can use two different toolchains, newlib or glibc. See Dynamic Linking and Loading with glibc for a description of the two toolchains and instructions on how to build and deploy an application with the glibc toolchain. The Native Client platforms offer you the same toolchain choice. You can specify which toolchain to use in the project properties, under Configuration Properties > General > Native Client > Toolchain.
There is no toolchain property for the PPAPI platform. The PPAPI platform uses the toolchain and libraries that come with Visual Studio.
Adding libraries to a project
If your Native Client application requires libraries that are not included in the SDK you must add them to the project properties (under Configuration
Properties > Linker > Input > Additional Dependencies), just like any other Visual Studio project. This list of dependencies is a semi-colon delimited list. On the PPAPI platform the library names include the .lib extension (e.g., ppapi_cpp.lib;ppapi.lib). On the Native Client platforms the extension is excluded (e.g., ppapi_cpp;ppapi).
Running a web server
In order for the Visual Studio add-in to test your Native Client module, you must serve the module from a web server. There are two options:
Running your own server
When you start a debug run Visual Studio launches Chrome and tries to connect to the web server at the address found in the Chrome command arguments (see the project’s Debugging > Command configuration property), which is usually localhost:$(NaClWebServerPort). If you are using your own server be sure to specify its address in the command arguments property, and confirm that your server is running before starting a debug session. Also be certain that the server has all the files it needs to deliver a Native Client module (see “Keeping track of all the pieces”, below).
Running the SDK server
If there is no web server running at the specified port, Visual Studio will try to launch the simple Python web server that comes with the Native Client SDK. It looks for a copy of the server in the SDK itself (at %NACL_SDK_ROOT%\tools\httpd.py), and in the project directory ($(ProjectDir)/httpd.py). If the server exists in one of those locations, Visual Studio launches the server. The server output appears in Visual Studio’s Output window, in the pane named “Native Client Web Server Output”. A server launched in this way is terminated when the debugging session ends.
Keeping track of all the pieces
No matter where the web server lives or how it’s launched you must make sure that it has all the files that your application needs:
- All Native Client applications must have an html host page. This file is typically called
index.html. The host page must have an embed tag with its type attribute set toapplication-type/x-nacl. If you plan to use a Native Client platform the embed tag must also include a src attribute pointing to a Native Client manifest (.mnf) file. - If you are using a Native Client platform you must include a valid manifest file. The manifest file points to the .pexe or .nexe files that Visual Studio builds. These will be placed in the directory specified in the project’s
General > Output Directoryconfiguration property, which is usually$(ProjectDir)$(ToolchainName). Visual Studio can use the Native Client SDK script create_nmf.py to automatically generate the manifest file for you. To use this script set the project’sLinker > General > Create NMF Automaticallyproperty to “yes.”
If you are letting Visual Studio discover and run the SDK server, these files should be placed in the project directory. If you are running your own server, you must be sure that the host page index.html is placed in your server’s root directory. Remember, if you’re using one of the Native Client platforms the paths for the manifest file and .pexe or .nexe files must be reachable from the server.
The structure of the manifest file can be more complicated if your application uses Native Client’s ability to dynamically link libraries. You may have to add additional information about dynamically linked libraries to the manifest file even if you create it automatically. The use and limitations of the create_nmf tool are explained in Generating a Native Client manifest file for a dynamically linked application.
You can look at the example projects in the SDK to see how the index and manifest files are organized. The example project hello_nacl has a subdirectory also called hello_nacl. That folder contains index.html and hello_nacl.nmf. The nexe file is found in NaCl64\newlib\Debug\hello_nacl_64.nexe. The hello_world_gles example project contains a subdirectory called hello_world_gles`. That directory contains html files built with both toolchains (index_glibc.html and index_newlib.html). The .nexe and .nmf files are found in the newlib and glibc subfolders. For additional information about the parts of a Native Client application, see Application Structure.
Using the debuggers
PPAPI plugins are built natively by Visual Studio’s compiler (MSBuild), and work with Visual Studio’s debugger in the usual way. You can set breakpoints in the Visual Studio source code files before you begin debugging, and on-the-fly while running the program.
NaCl32 and NaClARM executables (.nexe files) cannot be run or debugged from Visual Studio.
NaCl64 executables (.nexe files) are compiled using one of the Native Client toolchains in the SDK, which create an ELF-formatted executable. To debug a running .nexe you must use nacl-gdb, which is a command line debugger that is not directly integrated with Visual Studio. When you start a debugging session running from a NaCl64 platform, Visual Studio automatically launches nacl-gdb for you and attaches it to the nexe. Breakpoints that you set in Visual Studio before you start debugging are transferred to nacl-gdb automatically. During a NaCl debugging session you can only use nacl-gdb commands.
The PNaCl platform generates a .pexe file. When you run the debugger add-in translates the .pexe file to a .nexe file and runs the resulting binary with nacl-gdb attached.
For additional information about nacl-gdb, see Debugging with nacl-gdb (scroll down to the end of the section to see some commonly used gdb commands).
Note that you can’t use the Start Without Debugging command (Ctrl+F5) with a project in the Debug configuration. If you do, Chrome will hang because the Debug platform launches Chrome with the command argument --wait-for-debugger-children (in PPAPI) or --enable-nacl-debug (in a Native Client platform). These flags cause Chrome to pause and wait for a debugger to attach. If you use the Start Without Debugging command, no debugger attaches and Chrome just waits patiently. To use Start Without Debugging, switch to the Release configuration, or manually remove the offending argument from the Command Arguments property.
Disable Chrome caching
When you debug with a Native Client platform you might want to disable Chrome’s cache to be sure you are testing your latest and greatest code.
A warning about PostMessage
Some Windows libraries define the symbol PostMessage as PostMessageW. This can cause havoc if you are working with the PPAPI platform and you use the Pepper PostMessage() call in your module. Some Pepper API header files contain a self-defensive fix that you might need yourself, while you are testing on the PPAPI platform. Here it is:
// If Windows defines PostMessage, undef it. #ifdef PostMessage #undef PostMessage #endif
Porting Windows applications to Native Client in Visual Studio
At Google I/O 2012 we demonstrated how to port a Windows desktop application to Native Client in 60 minutes. The video is available to watch on YouTube. The vs_addin/examples folder contains a pair of simple examples that demonstrate porting process. They are designed to be completed in just 5 minutes. The two examples are called hello_nacl and hello_nacl_cpp. They are essentially the same, but the former uses the C PPAPI interface while the latter uses the C++ API. The application is the familiar “Hello, World.”
Each example begins with the Windows desktop version running in the Win32 platform. From there you move to the PPAPI platform, where you perform a series of steps to set up the Native Client framework, use it to run the desktop version, and then port the behavior from Windows calls to the PPAPI interface. You wind up with a program that uses no Windows functions, which can run in either the PPAPI or the NaCl64 platform.
The example projects use a single source file (hello_nacl.c or hello_nacl_cpp.cpp). Each step in the porting process is accomplished by progressively defining the symbols STEP1 through STEP6 in the source. Inline comments explain how each successive step changes the code. View the example code to see how it’s actually done. Here is a summary of the process:
Win32 Platform
- STEP1 Run the desktop application
- Begin by running the original Windows application in the Win32 platform.
PPAPI Platform
- STEP2 Launch Chrome with an empty Native Client module
- Switch to the PPAPI platform and include the code required to initialize a Native Module instance. The code is bare-boned, it does nothing but initialize the module. This step illustrates how Visual Studio handles all the details of launching a web-server and Chrome, and running the Native Client module as a Pepper plugin.
- STEP3 Run the desktop application synchronously from the Native Client module
- The Native Client creates the window directly and then calls WndProc to run the desktop application. Since WndProc spins in its message loop, the call to initialize the module never returns. Close the Hello World window and the module initialization will finish.
- STEP4 Running the desktop application and Native Client asynchronously
- In WndProc replace the message loop with a callback function. Now the app window and the Native Client module are running concurrently.
- STEP5 Redirect output to the web page
- The module initialization code calls initInstanceInBrowserWindow rather than initInstanceInPCWindow. WndProc is no longer used. Instead, postMessage is called to place text (now “Hello, Native Client”) in the web page rather than opening and writing to a window. Once you’ve reached this step you can start porting pieces of the application one feature at a time.
- STEP6 Remove all the Windows code
- All the Windows code is def’d out, proving we are PPAPI-compliant. The functional code that is running is the same as STEP5.
NaCl64 Platform
- Run the Native Client Module in the NaCl64 platform
- You are still running the STEP6 code, but as a Native Client module rather than a Pepper plugin.